Encrypt Mac Hard Drive With A Boot Camp
Turn on and set up FileVault
- How To Encrypt A Drive
- How To Encrypt A Hard Drive
- Decrypt Mac Hard Drive
- Encrypt Mac Hard Drive With A Boot Camp 2017
FileVault 2 is available in OS X Lion or later. When FileVault is turned on, your Mac always requires that you log in with your account password.
- Choose Apple menu () > System Preferences, then click Security & Privacy.
- Click the FileVault tab.
- Click , then enter an administrator name and password.
- Click Turn On FileVault.
If other users have accounts on your Mac, you might see a message that each user must type in their password before they will be able to unlock the disk. For each user, click the Enable User button and enter the user's password. User accounts that you add after turning on FileVault are automatically enabled.
Tech Tip: How to Use Boot Camp on an External Drive Tuesday, May 9th, 2017 Author: Tom Nelson. Boot Camp and Boot Camp Assistant allow you to install Windows on your Mac. It’s a nice capability that lets you select – at boot time – which operating system you wish to use: macOS or Windows. Aug 23, 2017 Hey all! First off, thanks for any help that anyone can offer! I've been digging around online for any help regarding Encrypting the Windows 10 partition on a MacBook Pro. From what I've read online, it seems that if the primary OSX partition is encrypted with FileVault; the bootcamp partition will break (unable to log into Windows anymore). Jan 24, 2018 The FileVault feature allows you to encrypt your Mac’s entire hard disk. When you enable FileVault, your files are stored on your hard drive in an encrypted, seemingly scrambled format. Someone who gains access to your Mac, removes your hard drive, and attempts to view your files won’t be able to see anything without your encryption key. Mac 101: Everything You Need To Know About FileVault Encryption Friday, March 15th, 2019 Author: Steve Sande. Long-time readers of the Rocket Yard have probably heard us mention Apple’s FileVault Encryption, which is a way to encrypt the startup disk on your Mac.In this Mac 101 article, we’ll take a detailed look at FileVault, how it works, things to watch out for when using it, and why.
Choose how you want to be able to unlock your disk and reset your password, in case you ever forget your password:
Jun 11, 2010 Options for Reading Mac drives in Boot Camp. Despite the advancements in virtualization technologies, Boot Camp is still the best option for compatibility and overall speed when you want to. About Using Windows on a Mac at UCSF. Lalit Lakshmanan on January 28, 2020. If you encrypt a Boot Camp Windows partition with the encryption software UCSF provides, your computer might fail to operate properly, potentially causing you to lose data that has not been backed up.
- If you're using OS X Yosemite or later, you can choose to use your iCloud account to unlock your disk and reset your password.*
- If you're using OS X Mavericks, you can choose to store a FileVault recovery key with Apple by providing the questions and answers to three security questions. Choose answers that you're sure to remember.*
- If you don't want to use iCloud FileVault recovery, you can create a local recovery key. Keep the letters and numbers of the key somewhere safe—other than on your encrypted startup disk.
If you lose both your account password and your FileVault recovery key, you won't be able to log in to your Mac or access the data on your startup disk.
Encryption occurs in the background as you use your Mac, and only while your Mac is awake and plugged in to AC power. You can check progress in the FileVault section of Security & Privacy preferences. Any new files that you create are automatically encrypted as they are saved to your startup disk.
When FileVault setup is complete and you restart your Mac, you will use your account password to unlock your disk and allow your Mac to finish starting up. FileVault requires that you log in every time your Mac starts up, and no account is permitted to log in automatically.
Reset your password or change your FileVault recovery key
If you forget your account password or it doesn't work, you might be able to reset your password.
If you want to change the recovery key used to encrypt your startup disk, turn off FileVault in Security & Privacy preferences. You can then turn it on again to generate a new key and disable all older keys.
Turn off FileVault
If you no longer want to encrypt your startup disk, you can turn off FileVault:
- Choose Apple menu > System Preferences, then click Security & Privacy.
- Click the FileVault tab.
- Click , then enter an administrator name and password.
- Click Turn Off FileVault.
Decryption occurs in the background as you use your Mac, and only while your Mac is awake and plugged in to AC power. You can check progress in the FileVault section of Security & Privacy preferences.
Learn more
- Learn how to create and deploy a FileVault recovery key for Mac computers in your company, school, or other institution.
- If you're using FileVault in Mac OS X Snow Leopard, you can upgrade to FileVault 2 by upgrading to OS X Lion or later. After upgrading OS X, open FileVault preferences and follow the onscreen instructions to upgrade FileVault.
- RAID partitions or non-standard Boot Camp partitions on the startup drive might prevent OS X from installing a local Recovery System. Without a Recovery System, FileVault won't encrypt your startup drive. Learn more.
* If you store your recovery key with Apple or your iCloud account, there's no guarantee that Apple will be able to give you the key if you lose or forget it. Not all languages and regions are serviced by AppleCare or iCloud, and not all AppleCare-serviced regions offer support in every language. If you set up your Mac for a language that AppleCare doesn't support, then turn on FileVault and store your key with Apple (OS X Mavericks only), your security questions and answers could be in a language that AppleCare doesn't support.
As technology improves our devices keep getting smaller and smaller, allowing us to take our data with us wherever we go. Desktop sales are falling while laptop and mobile device sales remain strong.
One of the safest ways to store data is using any of our best cloud storage providers, but sometimes you just have to keep files on your local disk as well. While carrying all our data with you is convenient, there is a potential problem that some users never stop to think about — what happens if your laptop or tablet is stolen or lost?
Your data is valuable to you. Whether it’s years of family pictures, your research, or your work files, chances are you don’t want a stranger snooping through it. By encrypting your hard drive — or securing it with a TrueCrypt alternative before sending it off to the cloud — you’re guaranteeing your data’s safety.
Today I’m going to show you how to encrypt a hard drive. It’s easy to do and once you have it set up the process is automatic. You don’t have to know arcane technical details to follow along, but I’ll provide a quick overview of how it works and then show you the best way to encrypt a hard drive — on Windows, Linux or MacOS.
Hard Drive Encryption Methods
Disk encryption works a little differently than email encryption in that you don’t have to encrypt files on an individual basis.
You could choose to encrypt only certain files, if you wanted to, but there is a problem with doing so: as you open files and use software, your computer often writes temporary files to the disk in locations you may not be aware of.
For example, if you are working on a sensitive document that you plan on encrypting when you’ve finished, the software may be copying the data to a temporary file as it automatically saves your work.
Even if you encrypt the file when you are finished and delete the original copy, it’s not truly gone. Think of your hard drive as storing an address that points to your files, rather than the files themselves — when you delete the file, you actually delete the “address” pointing to the file and your computer views that area as free space.
The data doesn’t actually disappear until your computer overwrites it, which occurs at random as you create or download new files. This means that an attacker could use forensic software to locate files that you thought were deleted, which defeats the point of encrypting them in the first place.
That is why full disk encryption is the best way to encrypt a hard drive. When you hibernate or shut your computer down, all of your data is locked away. It appears as random garbage to anyone that attempts to access it. If you want to learn more about this process, Symantec has an excellent white paper that’s a short, concise overview of the process.
A partition is simply a slice of your hard drive reserved for usage. Full disk encryption will create a small partition at the beginning of your drive that allows your computer to begin booting up.
The encryption software will encrypt the hard disk partition containing your operating system and data. When your computer starts only the small, unencrypted boot partition is available. Your data remains safe and inaccessible until you decrypt it.
Best Software to Encrypt a Hard Drive
The best program to encrypt a hard drive will depend on which operating system you are using. Operating system vendors realize that your data is valuable to you and each OS typically includes a utility to encrypt your hard disk during installation.
If you’ve already installed your operating system and find yourself wanting to encrypt a hard drive without formatting, don’t fret — there are ways to encrypt a hard disk drive that don’t require you to format and reinstall your computer.
What You’ll Need
All you need to encrypt your hard drive is the encryption software and, preferably, a flash drive or CD to store a backup key and passphrase, which is what you’ll need to unlock your encrypted disk.
Depending on the software used, you will unlock your hard drive using a password, a keyfile or both.
It’s extremely important that you do not lose your passphrase or key. Ideally, you will keep a written copy of your passphrase stored in a secure location known only to you at least until you’ve memorized it. Keep a copy of your recovery key on a USB drive and store it somewhere safe, as if you lose your passphrase and key there is no way for you to recover your data.
Encrypting a Hard Drive in Windows, Mac or Linux
We’ve covered why you need to encrypt your drive and what you’ll need to do it, now we’ll focus on the process of encryption depending on your operating system.
Encrypt a Hard Drive in Windows 7, 18 and 10
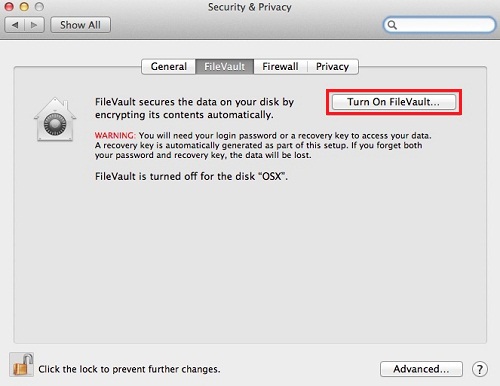
If you’re using Windows, I’ll show you how to encrypt a hard drive with BitLocker, provided by Microsoft. BitLocker is a highly secure tool that encrypts data using the Advanced Encryption Standard to lock your data away.
Step 1: Click “start,” click “control panel,” click “system and security” and then click “BitLocker drive encryption.”
Step 2: Click Turn on BitLocker.
Note: If your computer has TPM (Trusted Platform Module), BitLocker may turn it on and require a reboot. When you turn your computer back on, you’ll see a prompt on how to enable TPM — it varies depending on your hardware manufacturer, but if you need assistance feel free to comment or email me and I’ll walk you through it.
Step 3: You’ll choose to use a PIN, passphrase or a startup key to decrypt your hard drive, depending on which version of Windows or Bitlocker you use, and whether or not you have a computer with TPM.
Choose a pin from 8-20 characters and write it down until you memorize it. If you choose a startup key you can copy it to a flash drive.
Step 4: Save or print a recovery key. I suggest doing both, as losing this means losing your data. You may also choose to save the recovery key to your Microsoft account.
Step 5: You’ll be prompted to restart your computer and BitLocker will begin the encryption process.
Encrypt a Hard Drive in MacOS

How To Encrypt A Drive
Apple has taken a strong pro-privacy stance (well, most of the time) in order to protect their users. Since OS X Yosemite, FileVault has been enabled by default (check out our article on best TrueCrypt alternatives to find out more about FileVault).
This means if you are running Yosemite or later, you may already have full disk encryption enabled. You can check this by going clicking the Apple icon, clicking “system preferences” and then clicking “security & privacy.” The FileVault tab will show whether or not it is enabled.
How To Encrypt A Hard Drive
Step 1: To turn FileVault on and encrypt a hard drive on your Mac, simply click the button labeled “turn On FileVault.” You will have to enter an administrator username and password, and if there are multiple user accounts you’ll have to click the “enable user” button. When FileVault is enabled, no user can automatically log in. The hard drive is only decrypted when a user enters their password to log in.
Step 2: At this point you’ll create a recovery key. On Yosemite and later versions, you can use your iCloud account to unlock your disk and reset your password.
If you’re still running Mavericks or earlier, you can store the recovery key with Apple by providing a security question and three answers.
Note: Write these down. If you lose them Apple will not be able to help you recover your data.
Decrypt Mac Hard Drive
There is also an option to create a local recovery key. Again, write this down and store it in a secure location.
Encrypt a Hard Drive in Linux
There are many different distributions of Linux and encrypting a hard drive in Linux can be accomplished in several different ways.
The easiest method, of course, is to encrypt your hard drive during the installation of your chosen distribution.
Most of the popular Linux distributions provide this option during installation. Fedora, Ubuntu, Debian, Mint and openSuse are among the distributions that provide an easy-to-use full disk encryption method during installation.
Here’s the bad news: enabling full disk encryption on your Linux system after installation is a complex process that requires several several tricky steps.
First, you must be using Logical Volume Management (LVM) so that you can resize your existing partitions. Then you must have enough free space to create encrypted partitions for your existing data, copy it over and then delete your original unencrypted partitions.
To encrypt an existing Linux installation, you’ll need to be comfortable with the command line, as well as creating, resizing and destroying partitions manually. Your easiest option is to backup your data to an external drive using a tool like DejaDup and then installing a fresh copy of your distro of choice.
Encrypt Mac Hard Drive With A Boot Camp 2017
Most Linux distributions use a setup called “LVM on LUKS,” which means Logical Volume Management on Linux Unified Key Setup. This is a lengthy topic that I won’t delve into here for brevity’s sake, but interested readers can read more if they’re curious.
In short, during installation, when the installer is at the partitioning stage you can select to encrypt your hard disk. You’ll choose a passphrase, and be given the option to overwrite your existing data. If you have sensitive data, you should let the system overwrite it. Be aware that depending on your disk size this can be a very lengthy process.
As always, write your passphrase down until you’ve memorized it or keep it written down in a safe location. If you lose this passphrase, you lose your data.
Antares mac os sierra. Antares Auto-Tune 7.6.8 Free Download Latest Version for MAC OS. It is full offline installer standalone setup of Antares Auto-Tune 7.6.8 crack mac for macOS. Antares Auto-Tune 7.6.8 Overview Hailed at its introduction as a “holy grail of recording,” by Recording magazine (and adopted worldwide as the largest-selling audio plug-in of. Antares is based on Ares, a game developed by Nathan Lamont, and released for the classic Mac OS in 1996. After a re-release by Ambrosia Software and a major expansion which added support for plug-ins, the game fell into obscurity, as it was not ported to Mac OS X.
Conclusion
A laptop is an easy thing to steal, and with it the valuable data you keep on it. While you can encrypt a file or a folder by itself, the only way to protect all of your data at once is to use full disk encryption.
Sign up for our newsletter
to get the latest on new releases and more.
Encrypting your hard disk in Windows, Mac or Linux is pretty easy and can be done in just a few minutes. If you want to double up on your security, we also recommend using any of our secure cloud storage providers.
Please let us know if you have any questions or comments, and feel free to share this on social media to help your friends, family or coworkers learn to keep their valuable data secure. Thank you for reading.