Traktor Browse Knob Mixtrack Pro Mapping
Traktor Browse Knob Mixtrack Pro Mapping Average ratng: 4,8/5 2927 votes
- Software For Numark Mixtrack
- Traktor Browse Knob Mixtrack Pro Mapping Tool
- Traktor Browse Knob Mixtrack Pro Mapping Software
- Mixtrack Pro 2 Software Download
- Traktor Browse Knob Mixtrack Pro Mapping Free
This document will explain the control surface of MixTrack Pro II as functioning with Traktor Pro 2.6 or higher. The mapping file will set the GUI of Traktor Pro 2 to best be utilized with the MixTrack Pro II.
Traktor Pro 2 users will be happy to know that setting up the Numark Mixtrack Pro II with your preferred software is a breeze. This guide walks through the simple setup process of implementing a custom mapping file built for the Mixtrack Pro II, and selecting the appropriate audio preferences. Traktor PRO and Traktor Duo users should choose Mixtrack here. Masala cooking book free download. Click Next, then click Finish on the last page to close the Setup Wizard Window. Download and Install ASIO4All (Windows Only) ASIO4All is a low latency audio driver which allows Traktor to access the two sets of stereo outputs in the MIXTRACK PRO’s built-in audio device.
NOTE: Make sure to back up your current setup in Traktor Pro 2 before importing this map, and follow the steps below to successfully load the Numark MixTrack Pro II TSI file.
1. Place “Numark MixTrack Pro II Traktor Pro Map.tsi” on your desktop or a place on your computer that is easy to locate.
3. Press the Gear icon in the top left for Settings.
4. Click Import at the bottom of the Settings window.
5. Direct the computer to the location of “Numark MixTrack Pro II Traktor Pro Map.tsi” and click “Open”
6. Leave all of the suggested categories checked to ensure best integration with MixTrack Pro II.
TOP PANEL
1. Browser Knob – Rotate the knob to cycle through folders and tracks. Press the knob to toggle back and forth between the library and the tree view (Press BACK to move up to the previous level.)
2. Load – Press one of these buttons while a track is selected to assign it to Deck A or B, respectively, in the software.

3. Back – Cycles between different views available in the software.
4. Shift – Allows multiple control commands to be triggered when pressed first along with other buttons.
5. Track Cue – Sets and recalls the main Cue point in the current track. Hold down the CUE button for temporary play of the cue point. The track will play for as long as the button is held down and return to the cue point once it is released. Hold Shift + Cue to return to the start of the loaded track.
6. Sync – When enabled allows BPM syncing between decks for the software tracks.
8. Stutter – Press this button while the music is playing to jump back to the last set cue point, creating a 'stutter' effect.
9. Cue (PFL) – Sends pre-fader audio to the Cue Channel for head phone monitoring. Hold Shift + Cue (PFL) to activate FX 1 on Deck A, and FX 2 on Deck B.
10. Platter/Jog Wheel – This capacitive, touch-sensitive jog wheel controls the audio when the wheel is touched and moved. When the Scratch button is not active and the track is stopped, use the wheel to quickly scrub through the track. When the Scratch button is active, use the wheel to grab and move the audio, 'scratching' the track as you would with a vinyl record. You can also grab the non-touch-sensitive outer wheel to bend the pitch of the track.
11. Scratch – When active, the platter will have the ability to scratch.
12. Pitch Fader – Controls the tempo (speed) of the individual decks.
13. Pitch Bend Down – Press and hold to momentarily reduce the speed of the track. Hold Shift + Pitch bend down to engage Key Lock.
14. Pitch Bend Up – Press and hold to momentarily increase the speed of the track. Hold Shift + Pitch bend up to change the range of the pitch fader.
15. FX Knob 1 – This will adjust the Effect Unit Wet/Dry of the FX Unit.
16. FX Knob 2 – In Single FX mode this knob will control the 1st FX parameter, in multi FX mode this knob will adjust the 1st effect in the chain. Hold Shift + FX Control to select the effect for FX slot 1.
17. FX Knob 3 – In Single FX mode this knob will control the 2nd FX parameter, in multi FX mode this knob will adjust the 2nd effect in the chain. Hold Shift + FX Control to select the effect for FX slot 2.
18. Beats Knob (FX 4) – In Single FX mode this knob will control the 3rd FX parameter, in multi FX mode this knob will adjust the 3rd effect in the chain. Hold Shift + FX Control to select the effect for FX slot 3.
19. FX 1 Button – When in Single FX mode, this button will turn on FX unit 1, in Multi FX Mode this button has no function. Hold Shift + FX1 to set and start playback of a 1-beat autoloop.
20. FX2 Button – When in Single FX mode, this button trigger the 1st effect button, in Multi FX Mode this button turns FX 1 slot on and off. Hold Shift + FX2 to set and start playback of a 2-beat autoloop.
21. FX3 Button – When in Single FX mode, this button trigger the 2nd effect button, in Multi FX Mode this button turns FX 2 slot on and off. Hold Shift + FX3 to set and start playback of a 4-beat autoloop.
Software For Numark Mixtrack
22. Tap Button – When in Single FX mode, this button trigger the 3rd effect button, in Multi FX Mode this button turns FX 3 slot on and off. Hold Shift + Tap to set and start playback of a 16-beat autoloop.
23. Loop In – Press this pad to set the beginning of a loop when in Looping Mode. After a Loop Out point is set and this button is pressed again, it will allow for fine adjustment of the Loop In point. Pressing Shift + Loop In will set the current Pad Mode as “Looping Mode”. See the PAD MODE COMMANDS section for information on this pad’s additional functions.
24. Loop Out – Press this pad to set the end of a loop when in Looping Mode. When this button is pressed again after a Loop Out point has been set, it will allow for fine adjustment of the Loop Out point. Pressing Shift + Loop Out will set the current pad mode to “Sample (S)” Mode. See the PAD MODE COMMANDS section for information on this pad’s additional functions.
25. Reloop – Press this pad when inside a loop to turn the loop off. When this button is pressed again outside a loop, this will activate the loop and start playback from its Loop In point. If a loop has not been set, this button will have no effect. Pressing Shift + Reloop will set the current pad mode to “Hot Cue Mode”. See the PAD MODE COMMANDS section for information on this pad’s additional functions.
26. Loop x1/2 – Press this pad to reduce the currently playing loop length by half when in Looping Mode. If a loop is not playing, this will set the autoloop length. Hold Shift + Loop 1/2 to double the loop length. See the PAD MODE COMMANDS section for information on this pad’s additional functions.
27. Channel Volume – Adjusts the volume of the individual channels in the software.
28. Master Volume – Adjusts the volume of the master mix coming from the software.
Note: This does not affect the microphone volume. Use the Mic Gain knob to control the microphone volume.
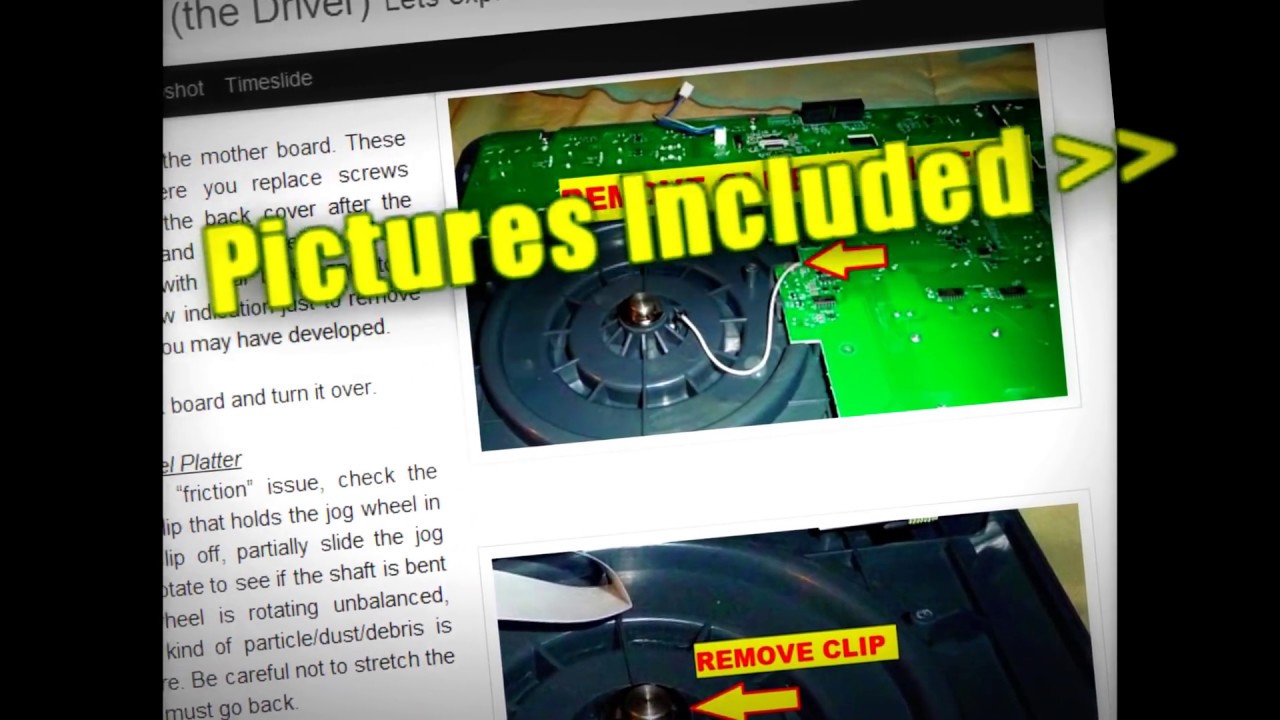
29. Crossfader – Controls the blend between the two decks.
30. High EQ – Controls the treble frequencies for the individual channels.
31. Mid EQ – Controls the mid range frequencies for the individual channels.
32. Low EQ – Controls the bass frequencies for the individual channels.
33. Cue Gain – Adjusts the volume for headphone cueing in the software.
Traktor Browse Knob Mixtrack Pro Mapping Tool
34. Cue Mix – Adjusts the software’s audio output to the headphones, mixing between the cue output and the master mix output.
The lower row of pads has different functions depending on their mode: Looping Mode, Sample Mode, or Hot Cue Mode. To select a mode, hold down the SHIFT button and press one of the lower pads. An LED under the pad section indicates the currently selected mode.
Looping Mode: Press Shift + Loop In to assign the lower 4 pads to the functions listed below: Loop In – Sets the beginning of a loop. After a Loop Out point is set, when this button is pressed again, it will allow for fine adjustment of the Loop In point. Loop Out – Sets the end point for the loop. When this button has been pressed after a Loop Out point has been set, it will allow for fine adjustment of the Loop Out point. Reloop – When this is pressed inside a loop, this will turn the loop off. When pressed outside a loop, this will activate the loop and start playback from its Loop In point. If a loop has not been set, this button will have no effect. Loop x1/2 – Cuts the currently playing loop in half. Press Shift + Loop x1/2 to double the length the currently playing loop.
Sample Mode: Sample mode uses the Traktor Pro 2 Remix Decks. To load samples and adjust volume, use your mouse. Shift + Loop Out to assign the lower 4 pads to the functions listed below: Sample 1 (S1) – Plays the sample assigned to Sample Pad 1. Sample 2 (S2) – Plays the sample assigned to Sample Pad 2. Sample 3 (S3) – Plays the sample assigned to Sample Pad 3. Sample 4 (S4) – Plays the sample assigned to Sample Pad 4.
Hot Cue Mode: Press Shift + Reloop to assign the lower 4 pads to the functions listed below: Cue 1 (C1) – If a cue point has not already been set for the loaded track, this control will mark Cue Point 1. If a cue point has already been set, this control will jump to Cue Point 1. Cue 2 (C2) – If a cue point has not already been placed on the loaded track, this control will mark Cue Point 2. If a cue point has already been set, this control will jump to Cue Point 2. Cue 3 (C3) – If a cue point has not already been placed on the loaded track, this control will mark Cue Point 3. If a cue point has already been set, this control will jump to Cue Point 3. Delete Cue (C) – Hold this button, and then press one of the other pads in the row to delete its cue point.
Shift + Pitch Bend + = Adjusts the range of the pitch fader in the software.
Shift + FX1 = Sets and starts playback of a 1-beat autoloop.
Shift + FX2 = Sets and starts playback of a 2-beat autoloop.
Shift + FX3 = Sets and starts playback of a 4-beat autoloop.
Shift + Tap = Sets and starts playback of a 16-beat autoloop.
https://www.indiegogo.com/projects/numark-mixtrack-pro-3-mapping-for-traktor-pro/x/15545135#/
Hello everyone!First of all, English isn't my first language, so if you have trouble interpreting something, please ask-me in comments.
I've been working in this map for a while now, and I think that's good enough to share with you all. All stuff works well and under my tests I haven't found any error, but if you find any issue, please let me know so I can fix it.
Traktor Browse Knob Mixtrack Pro Mapping Software
The controls follows the labels in most cases, but due differences between Traktor and Serato some controls might be different. Some received new features. For further information, take a look at the the attached image (zoom it if you can't see the labels clearly). In general, you can just load up the map and start to play. There is no hard/tricky stuff to learn..
- The FX controls works with either Simple and Group FX Units. But I recommend to use Group FX Units.
- The FX Touch Strips can be used as 'Auto ON' FX button, and I added an ON/OFF switch for it, it's pretty cool. When you use Shift + FX# button, you activate the 'Auto ON' function, and the FX button starts to blink to indicate that. Then, the FX will be ON as long you touch the Touch Strip and will turn OFF right after your finger stops touching the Strip. If the 'Auto ON' is off, you can toggle the FX by pressing the FX# button as well (that's the normal behavior and the default).
- The Jog Wheels works as Scratch when touched on the top and works as bend if touched on the borders. You can disable/enable the Scratch function by pressing the Wheel button. If the track is stopped, the Jog Wheels can be used to seek the track (regardless of the Wheel button state) and if you hold the Shift button with the track stopped you can seek the track more accurately, which is great for setting cue points and beatgrids.
- The Pitch Fader is very precise. For instance, you can change from 128.15 to 128.16 easily .
- VU meters are working too. I adjusted them to have a more 'pumping' behavior. In Serato they stuck in reds almost all the time, even with low levels.
- Using the Browser buttons you can navigate by folders, playlists and favorites shortcuts and load to decks or preparation list without the need to put your hands on the laptop. Just use the browse button to scroll, SHIFT + Push the browser button to toggle between List and Tree. You can navigate in yours favorites by pressing SHIFT and rolling the browser button.
- The Touch Strips can also be used to seek a track if used in combination with the Shift button.
- This map was made in Traktor Pro 2.10.2, but should work fine in 2.6+.
Mixtrack Pro 2 Software Download
Map status: Stable.
Changelog:
- v1.4.1: June 04, 2016:
- Include a hi-resolution jpg with instructions (read the red labels:) )
- v1.4: June 04, 2016:
- First public release.
Know issues:
Traktor Browse Knob Mixtrack Pro Mapping Free
If you find a bug, issue, error or another problem, please report in comments before rating with -1. I'll do my best to fix it. But I really doubt that you'll n't like this map :)
https://teclealgo.wordpress.com/2016/07/01/mapping-para-mixtrack-pro-3-para-traktor/